Facebook Notifications Settings – Facebook is a social media platform with so many activities occurring. Therefore, to keep you abreast of activities, Facebook sends you notifications to alert you of any recent activity, updates, or reminders on your Facebook account.
However, some people don’t like what they’re notified about and how they’re notified; therefore want to adjust their Facebook notifications settings but don’t know how. If you’re among those people, search no more, we will show you the easiest method here.
In this post, you’ll see the different types of Facebook notifications and how to adjust notifications on Facebook notifications settings.
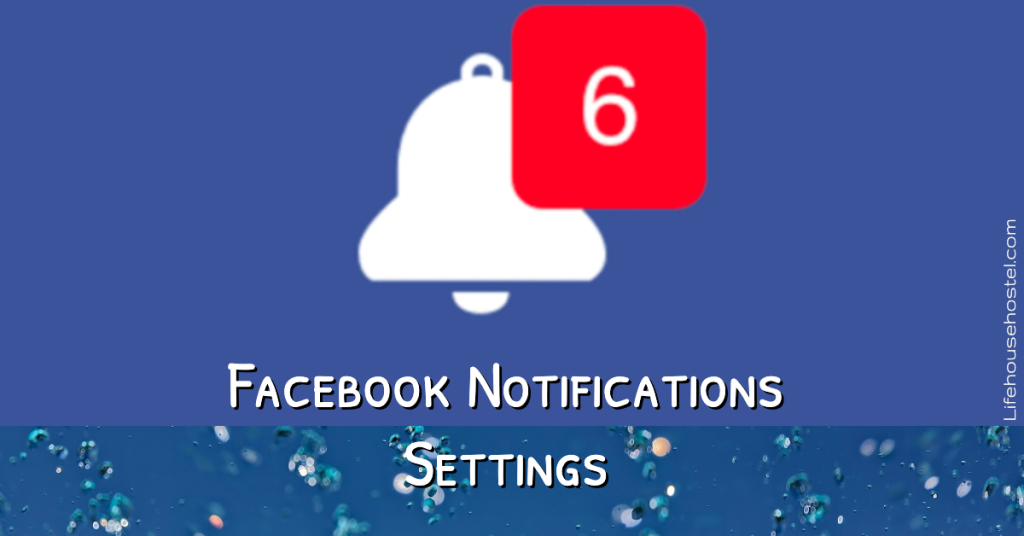
Facebook notifications are updates about activities on Facebook. These notifications come up for several reasons. These reasons could be:
- When people on your friends list post on Facebook.
- When you have a friend request.
- One of your friend’s birthdays.
- When you have a pending page update that needs to be done.
- Notifications from groups and pages.
Also See: How to View Your Blocked List on Facebook
Facebook Notification Types
The types of notifications that exist depend on what platform you’re using.
Here are the types of notifications and their respective platforms:
1. Desktop and Mobile Platform
- Red Alert Notifications: These are notifications that appear above the notifications icon (looks like a bell). When you have a new notification, a red bubble will appear with the number of new notifications you’ve received.
- Push Notifications: These are notifications that appear when you’re not actively using Facebook or when your phone is locked.
- Email Notifications: These are notifications you receive via email. Please note that users receive this kind of notification on the email account they used to sign up for Facebook.
2. Desktop Platform Only
- Pop-up Notifications: These are notifications that pop up on your screen when you’re logged in to Facebook and a friend interacts with you (for example: posts on your timeline). You can click the notification to see the story or click X to close the notification.
3. Mobile Platform Only
- Text Notifications: These are notifications you receive through mobile text messaging (SMS).
How to Choose What You Get Notifications for on Facebook
You can’t turn off notifications entirely, but you can choose what you’re notified about and how you’re notified.
Here is how to choose what you get notifications for on Facebook on any device platform:
On Computer/Desktop
- Visit Facebook.com.
- Login to your Facebook account if you haven’t done so.
- Click your profile picture in the top right of your Facebook homepage.
- Select Settings & privacy, then click Settings.
- On the left side of the screen, scroll down and click Notifications.
- Now, click to adjust how you get notifications and what you get notified about.
On Android, iPhone or iPad
- Open your Facebook app.
- Login to your Facebook account if you haven’t done so.
- Tap the hamburger menu icon (three horizontal lines) at the top-right corner (Android) or the bottom-right corner (iPhone/iPad) of your Facebook homepage.
- Tap Settings & Privacy, then tap Settings.
- Tap Notifications below Preferences.
- Now, tap to adjust how you get notifications and what you get notified about.
How to Customize Your Notification Dots
- Open your Facebook app.
- Login to your Facebook account if you haven’t done so.
- Tap the hamburger menu icon (three horizontal lines) at the top-right corner (Android) or the bottom-right corner (iPhone/iPad) of your Facebook homepage.
- Tap Settings & Privacy, then tap Settings.
- Tap Shortcuts below Preferences.
- Tap Notification dots and tap the Toggle button/switch to adjust/choose which shortcut will show you notification dots.
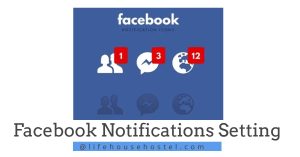
How to turn Notifications On or Off for People or Pages that you follow on Facebook
You can turn on notifications for a friend by adding them to your Close Friends list.
How to Adjust Notifications for a Page
- Visit Facebook.com OR open your Facebook app.
- Login to your Facebook account if you haven’t done so.
- Locate and click/tap the search bar/icon.
- Enter the name of the Page and choose from the search results.
- Visit the Page.
- Click/tap Following.
- On Computer/Desktop: Below Notifications, select what types of posts you want to be notified about, then click Update. OR On Android, iPhone/iPad: Below Notification Settings, tap the type of notifications you want to receive for each type of post (example: Standard, Highlights, or Off).
Note: When you turn on notifications, you’ll get updates whenever that person or Page posts something shared with you.
We hope you find this information helpful. Please use any of the share buttons below to share this information.
Feel free to drop any questions, comments, or contributions regarding this article in the comment section below.